FINACLE TRAINING LESSON 2
Recap
In Finacle training lesson 1 we have learned about MENU. A Menu is a shortcut code which we enter in the Menu Shortcut field. If you have not yet read the first lesson please read it first and then come back to this lesson.
{ A request to our friends who want to copy these lessons and paste them on your blogs. We don't mind if you copy these lessons and put them on your blog. But we have worked very hard preparing these lessons. What we request is to please put a LINK back to the original post which is a link to our blog. If you are not willing to put a link back to us, in that case we request you not put these posts on your blog. PLEASE.
To put a link back to us please follow the steps as shown in the image
In today’s lesson we will see how to login into finacle.
How to login into Finacle?
Today we will see how to login into Finacle. See the below screenshot first.
Our computers at our offices will look mostly like the above picture. There are certain settings to be made to our computers at office before we can start using Finacle. Don’t worry, our Super Stars (System Administrators) will do all the settings for you.
Finacle is also a website like www.gmail.com, www.facebook.com, www.indiapost.gov.in etc. To open any website we need software called as BROWSER. Our computer will have a browser called as Internet Explorerby default. There are other browsers available, like Google Chrome, Mozilla Firefox, and Apple Safari etc. But our finacle website will only open in INTERNET EXPLORER. So click on the Internet explorer icon as shown in the above picture.
Since our system administrators have already made all the settings to our systems, after clicking Internet explorer icon you will see the screen as shown below.
Our Finacle website is designed using JAVA software. JAVA is very powerful and there are so many things which we can do using JAVA. With the help of JAVA there is possibility of hacking systems. Because of this reason some times browser will show warnings to us. But don’t worry it’s our department website. We can trust it.
If you see the above image, browser is showing us a warning. It is saying us not to open the website. But as we know Finacle is safe we can continue to open that website.
So click on the 2nd option in the screen which says “Continue to this website (not recommended)”.
After clicking the 2nd option you will see new screen as shown below.
This is the actual login screen of finacle. In this screen we have to enter our user id and password.
Before migration of our office to finacle itself our system administrators will collect your details in the prescribed proforma and send them to CPC (Circle Processing Center I think). CPC people will create your ID and they will send your ID to your office email. Keep checking your office email till you get your ID. CPC people will set a default password to your ID. Most of the cases default password will be “dop.1234”.
When you are logging in to finacle for the first time, enter your user ID which you received via email, and your password will be “dop.1234”. See the image below.
In the above image I have entered user id as "dopuser33" and password as "dop.1234". This is my first login into finacle. When you login with default password Finacle will ask you to change your password. See the image below.
Click on Go and change your password.
But remember you don’t need abnormally complicated passwords like 05621A)$@&*. A simple password like simha%3750 is enough. Keep the password simple and not easily guessable. After you change your password for the first time, you have to logout and login again with the new password.
After logging in with the new password you will see a screen like this. See the picture below.
In this screen you have to select the SOLUTION. In Finacle there are different solutions. Different solutions are used for different purposes. Some solutions are “FINCORE”, “SVS”, “SSOLogin” etc.
FINCORE solution is used at operative post offices to do transactions.
SVS solution is used at CPC for signature and document scanning.
SSOLogin solution is used at CPC to perform day end activities and some other important stuff.
The Point is we have to select a solution before we go to the actual finacle transaction screen.
In operative post offices select FINCORE as solution and you will see a new screen as shown below.
Note:
1. Password will expire after 60 days
2. In the above screen you can see your last login details. Last time when you login etc will be seen. If you find that you have login at abnormal times change your password immediately.
3. Always keep an eye on your last login details.
Now as you can see in the below image this is the actual finacle screen.
This screen has some useful information and there are some points about this screen you must compulsorily know.
Those details we will discuss in the next lesson.
Points to Remember:
1. We use Internet Explorer browser to access Finacle website in our offices
2. Don’t use complicated passwords and do not disclose your passwords to anyone
3. You have to change your password after every 60days.
4. You have to choose FINCORE solution to enter into the actual Finacle home screen and do transactions
Read more
Finacle Training Lesson 1 [Menus]
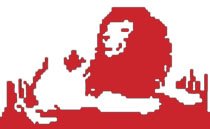








No comments:
Post a Comment